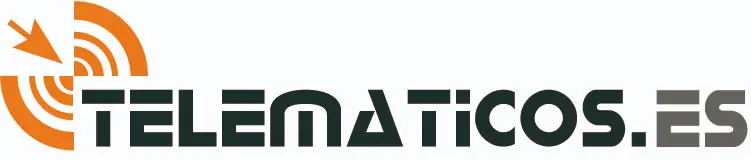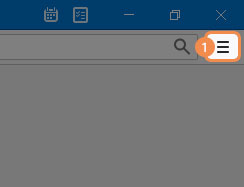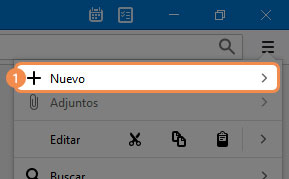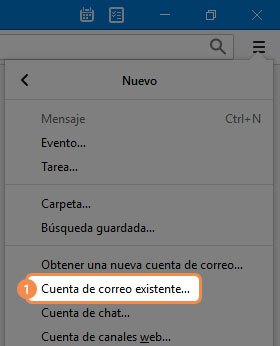CONFIGURACIÓN DE EMAIL EN THUNDERBIRD
Comenzamos
PASO 3
Ahora rellenamos nuestros datos:
2 Ponemos la cuenta de correo (email) completa, ejemplo: micuenta@dominio.es
3 Ponemos la contraseña de nuestra cuenta
4 Tocamos el botón Config. manual
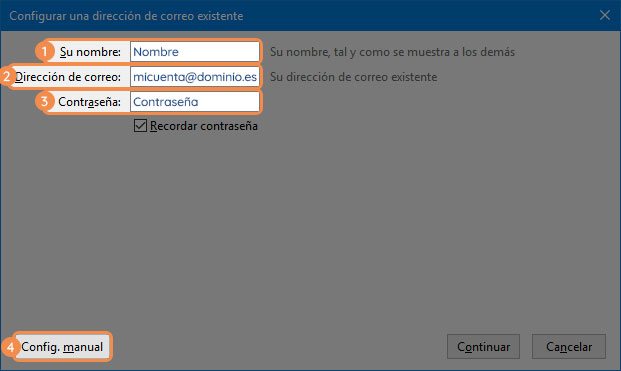
PASO 4
Aquí tenemos que rellenar la información de conexión:
1 Ponemos nuestro nombre
2 Ponemos la cuenta de correo (email) completa, ejemplo: micuenta@dominio.es
3 Ponemos la contraseña de nuestra cuenta
4 Seleccionamos POP3
5 Ponemos mail.dominio.es
6 El puerto (servidor de entrada POP) es el 995
7 Seleccionamos SSL/TLS
8 Seleccionamos Autodetectar
9 Ponemos mail.dominio.es
10 El puerto (servidor de salida SMTP) es el 587
11 Seleccionamos Autodetectar
12 Seleccionamos Autodetectar
13 Ponemos la cuenta de correo (email) completa, ejemplo: micuenta@dominio.es
14 Ponemos la cuenta de correo (email) completa, ejemplo: micuenta@dominio.es
15 Tocamos el botón Volver a probar
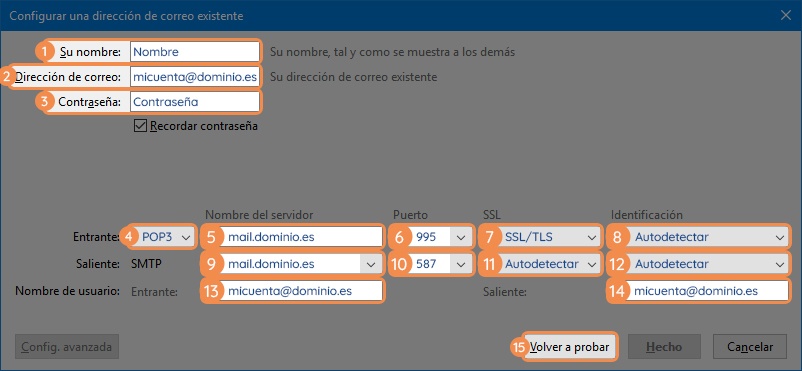
Cambia los datos de color azul (de las capturas) por los datos reales según las instrucciones.
PASO 5
Ya está configurada nuestra cuenta, solo tenemos que dar clic al botón Hecho para finalizar.
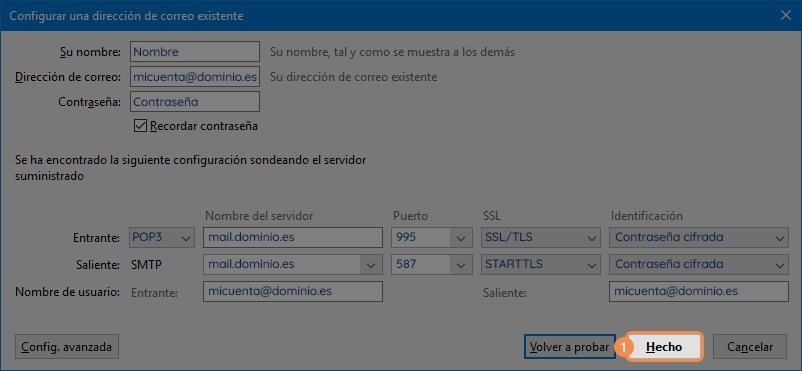
PASO 6
Si has seguido todos los pasos descritos aquí, tu cuenta estará configurada con SSL y StartTLS, por lo que el correo será enviado y recibido de forma segura.