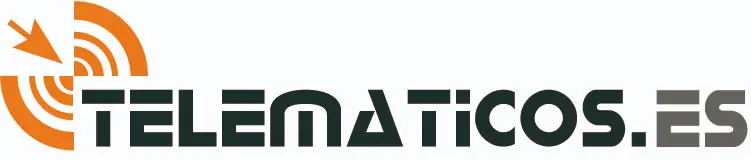CONFIGURACIÓN DE EMAIL EN OUTLOOK 2013-2016
Comenzamos
PASO 1
Para añadir una nueva cuenta, nos vamos a la esquina superior izquierda y hacemos clic en el menú Archivo
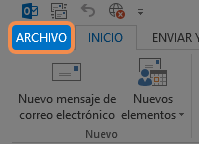
PASO 2
En la "ventana" que aparece, hacemos clic en el botónAgregar cuenta
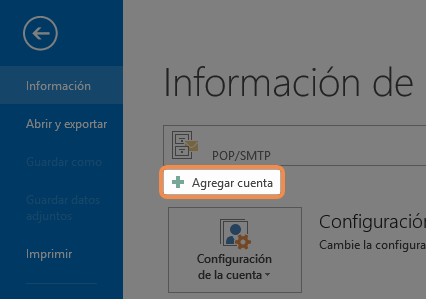
PASO 3
En la ventana emergente, seleccionamos la opción inferior Configuración manual o tipos de servidores adicionales
Después hacemos clic en el botón Siguiente
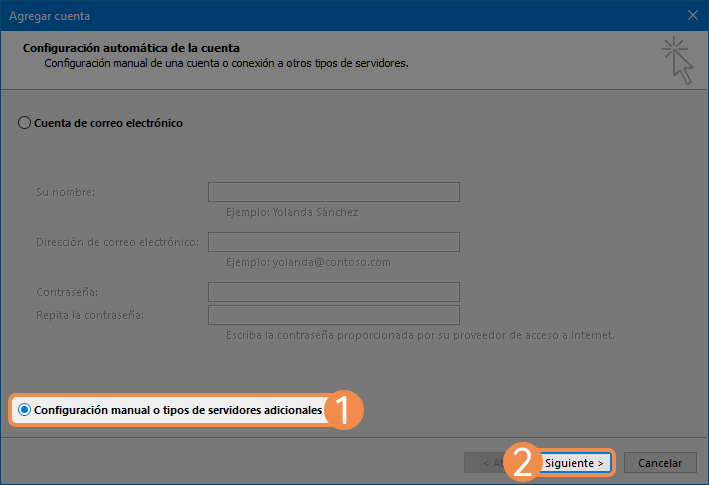
PASO 4
Seleccionamos la casilla POP o IMAP
Después hacemos clic en el botón Siguiente
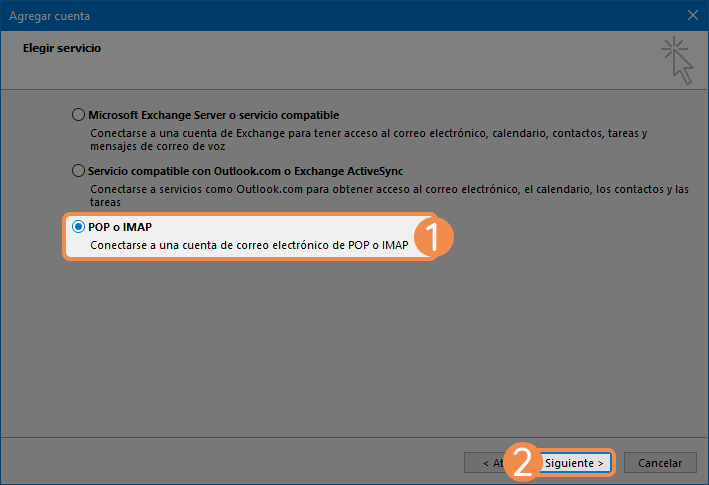
PASO 5
Aquí debemos rellenar nuestros datos de forma adecuada, para ello lo rellenamos de la siguiente forma:
1 Ponemos nuestro nombre
2 Ponemos la cuenta de correo (email) completa, ejemplo: micuenta@dominio.es
3 Seleccionamos la opción POP3
4 Ponemos mail.dominio.es
5 Ponemos mail.dominio.es
6 Ponemos la cuenta de correo (email) completa, ejemplo: micuenta@dominio.es
7 Ponemos la contraseña de nuestra cuenta
8 Marcamos la casilla Recordar contraseña
9 Desmarcamos la casilla Requerir inicio de sesión utilizando Autenticación de contraseña segura (SPA)
10 Ahora vamos con la configuración, para ello, hacemos clic en el botón Más configuraciones ….
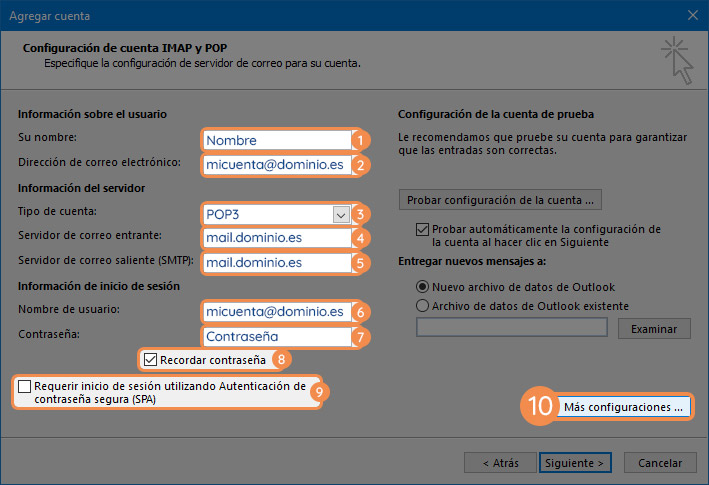
Cambia los datos de color azul (de las capturas) por los datos reales según las instrucciones.
PASO 6
1 Se abrirá una nueva ventana emergente, en esta ventana, vamos a la pestaña Servidor de salida
2 Seleccionamos la casilla Mi servidor de salida SMTP requiere autenticación y se habilitarán las opciones inferiores.
3 Seleccionamos la opción Utilizar la misma configuración que mi servidor de correo de entrada
4 Vamos a la pestaña Avanzadas
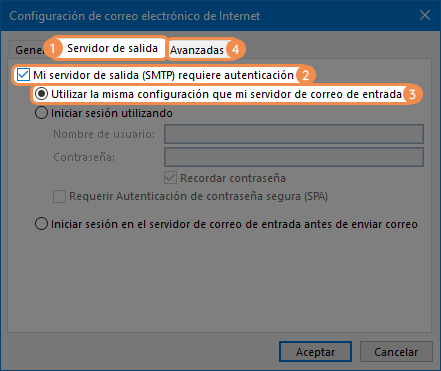
PASO 7
1 En la pestaña Avanzadas, ponemos la siguiente configuración:
2 El puerto POP3 es el 995
3 Marcamos la casilla Este servidor precisa una conexión cifrada (SSL)
4 El puerto SMTP es el 587
5 Seleccionamos la opción StartTLS
6 Hacemos clic en el botón Aceptar para aplicar los cambios y cerrar la ventana.
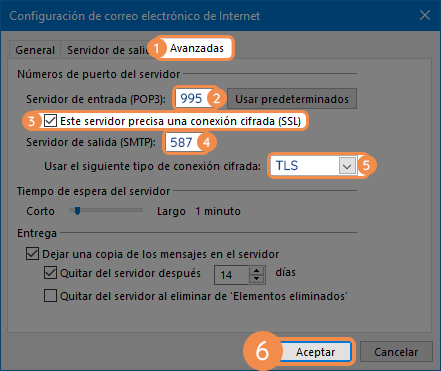
PASO 8
1 Ahora estamos de nuevo en la ventana en la que estábamos en el paso 5, repasamos los datos que hemos introducido en el paso 5 y hacemos clic en el botón Siguiente
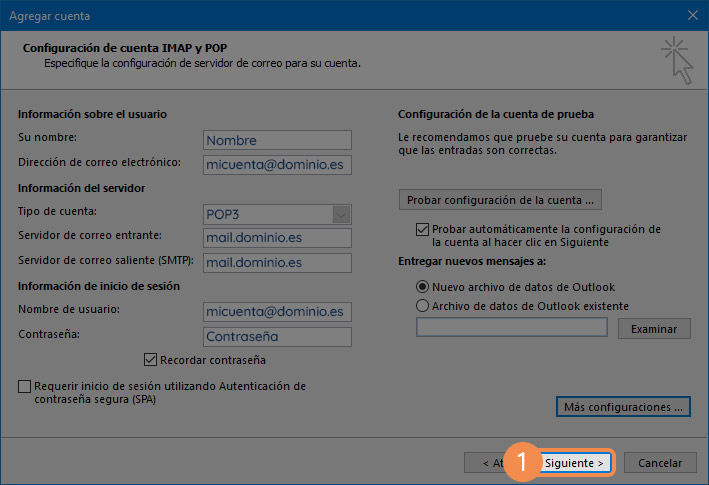
PASO 9
Esperamos hasta que el proceso se complete, una vez completado, se mostrará algo como lo siguiente:
1 Un tick en verde en cada línea
2 El estado de ambas líneas debe ser Completado
3 Hacemos clic en el botón Cerrar para cerrar la ventana.
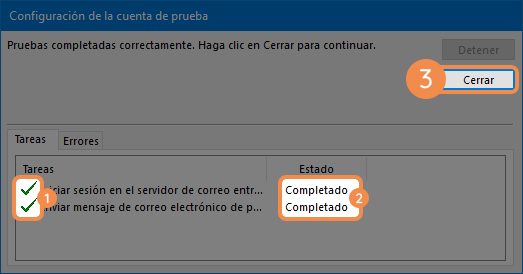
PASO 10
Si has seguido todos los pasos descritos aquí, tu cuenta estará configurada con SSL y StartTLS, por lo que el correo será enviado y recibido de forma segura.