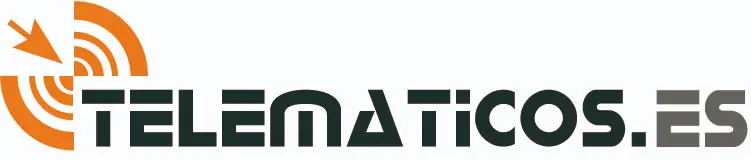CONFIGURACIÓN DE EMAIL EN OUTLOOK 2019
Comenzamos
PASO 1
Al entrar por primera vez, veremos la pantalla de bienvenida solicitando nuestra cuenta, lo rellenamos de la siguiente forma:
1 Ponemos la cuenta de correo (email) completa, ejemplo: micuenta@dominio.es
2 Hacemos clic en Opciones avanzadas
3 Marcamos la casilla Permitirme configurar mi cuenta manualmente
4 Hacemos clic en el botón Conectar
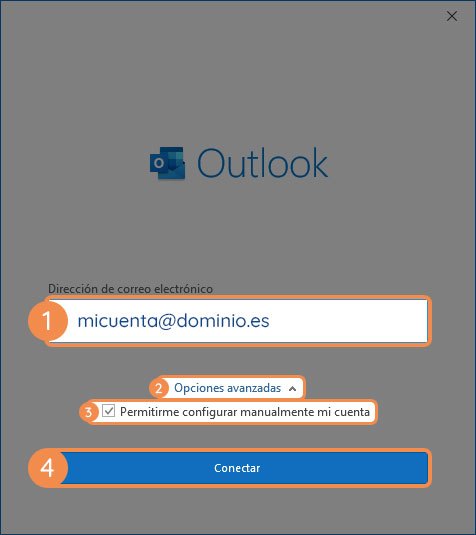
PASO 2
Hacemos clic en el botón POP y nos llevará al siguiente paso
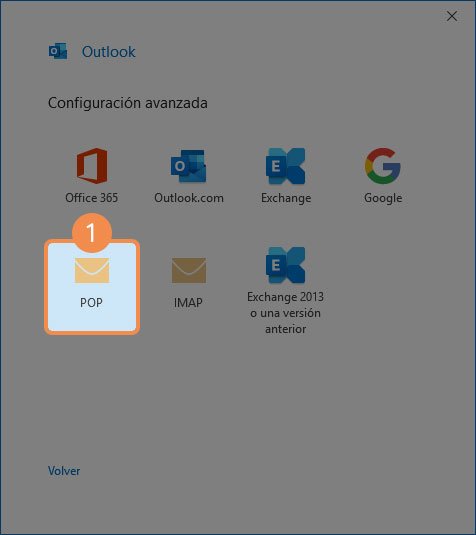
PASO 3
1 Verificamos que ponga la cuenta de correo (email) completa, ejemplo: micuenta@dominio.es
2 Ponemos mail.dominio.es
3 El puerto (servidor de entrada POP) es el 995
4 Marcamos la casilla Este servidor precisa una conexión cifrada (SSL/TLS)
5 Desmarcamos la casilla Requerir inicio de sesión utilizando Autenticación de contraseña segura (SPA)
6 Ponemos mail.dominio.es
7 El puerto (servidor de salida SMTP) es el 587
8 Seleccionamos la opción StartTLS
9 Desmarcamos la casilla Requerir inicio de sesión utilizando Autenticación de contraseña segura (SPA)
10 Hacemos clic en el botón Siguiente
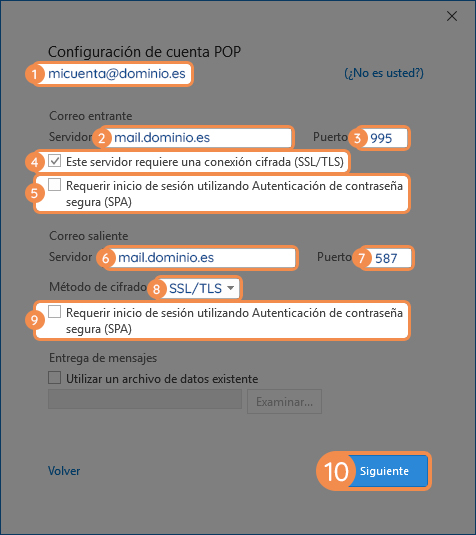
Cambia los datos de color azul (de las capturas) por los datos reales según las instrucciones.
PASO 4
Ahora solo tenemos que poner nuestra contraseña y continuar:
1 Verificamos que ponga la cuenta de correo (email) completa, ejemplo: micuenta@dominio.es
2 Ponemos la contraseña de nuestra cuenta
3 Hacemos clic en el botón Conectar
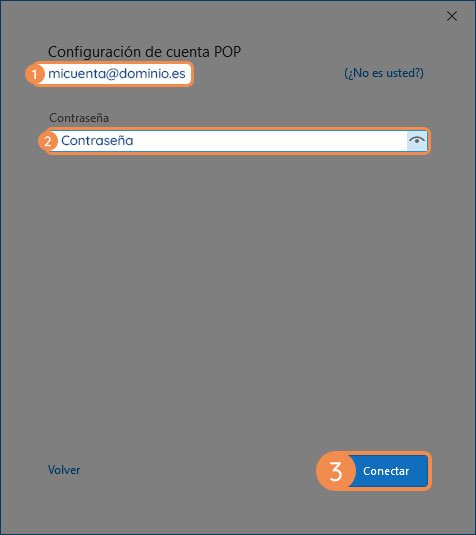
PASO 5
Esperamos hasta que el proceso se complete, una vez completado, se mostrará algo como lo siguiente:
1 La cuenta recién configurada
2 Desmarcamos la casilla Configurar Outlook Mobile en mi teléfono también<
3 Hacemos clic en el botón Hecho para finalizar.
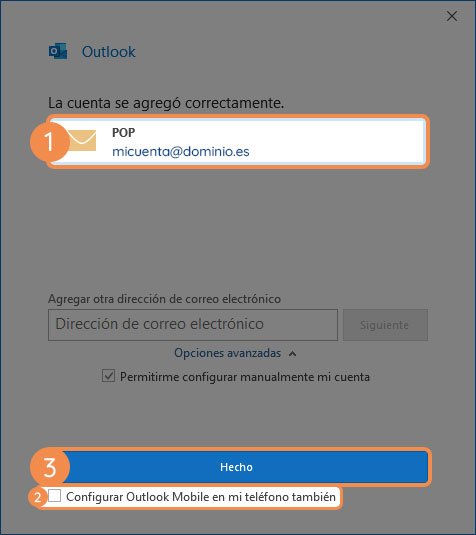
PASO 6
Si has seguido todos los pasos descritos aquí, tu cuenta estará configurada con SSL y StartTLS, por lo que el correo será enviado y recibido de forma segura.